
We can now configure the Apache Web server for you.
#UPGRADE PGADMIN 4 PASSWORD#
NOTE: Configuring authentication for SERVER mode.Įnter the email address and password to use for the initial pgAdmin user account: You will be asked to provide your Email and password to finish the configuration as shown below: Setting up pgAdmin 4 in web mode on a Debian based platform. You can run it using the following command /usr/pgadmin4/bin/setup-web.sh Next, you will need to run a web setup script to configure the system to run in web mode.
#UPGRADE PGADMIN 4 INSTALL#
Next, update the repository cache and install the latest version of pgAdmin4 with the following command: apt-get update Next, add the pgAdmin4 repository using the following command: nano /etc/apt//pgdg.listĪdd the following line: deb pgadmin4 main
#UPGRADE PGADMIN 4 DOWNLOAD#
Once all the dependencies are installed, download and add the GPG key with the following command: curl | apt-key add So you will need to add the pgAdmin4 repository to the APT.įirst, install all the required dependencies using the following command: apt-get install curl gnupg2 -y

Save and close the file then restart the PostgreSQL service to apply the changes: systemctl restart postgresql Step 5: Install pgAdmin4īy default, pgAdmin4 is not included in the Debian 10 default repository. nano /etc/postgresql/11/main/pg_hba.confĬhange the following lines: host all all 127.0.0.1/32 md5 You can change it by editing the file /etc/postgresql/11/main/pg_hba.conf. Next, exit from the PostgreSQL shell with the following command: postgres= \qĮxit Step 4: Configure PostgreSQL Client Authenticationīy default, PostgreSQL uses a client authentication to control the database connections. Next, grant all the privileges to PostgreSQL database with the following command: postgres= GRANT ALL PRIVILEGES ON DATABASE pgdb to pguser Once you are connected, create a user and database with the following command: postgres= CREATE USER pguser WITH PASSWORD 'password' Next, connect to the PostgreSQL shell and create a database and user: su - postgres Step 3: Create a PostgreSQL Database and User You can check it using the following command: ss -antpl | grep 5432 Main PID: 2174 (code=exited, status=0/SUCCESS)Īpr 17 05:44:16 debian10 systemd: Starting PostgreSQL RDBMS.Īpr 17 05:44:16 debian10 systemd: Started PostgreSQL RDBMS.īy default, PostgreSQL listens on port 5432. Loaded: loaded (/lib/systemd/system/rvice enabled vendor preset: enabled)Īctive: active (exited) since Sat 05:44:16 UTC 18s ago Next, check the status of the PostgreSQL service using the command below: systemctl status postgresql If not installed you can install it using the following command: apt-get install postgresql -yĪfter installing PostgreSQL, start the PostgreSQL service and enable it to start at system reboot: systemctl start postgresql Once logged in, update your system packages with the following command: apt-get update -y Step 2: Install PostgreSQLīefore installing pgAdmin4, the PostgreSQL server must be installed on your server.
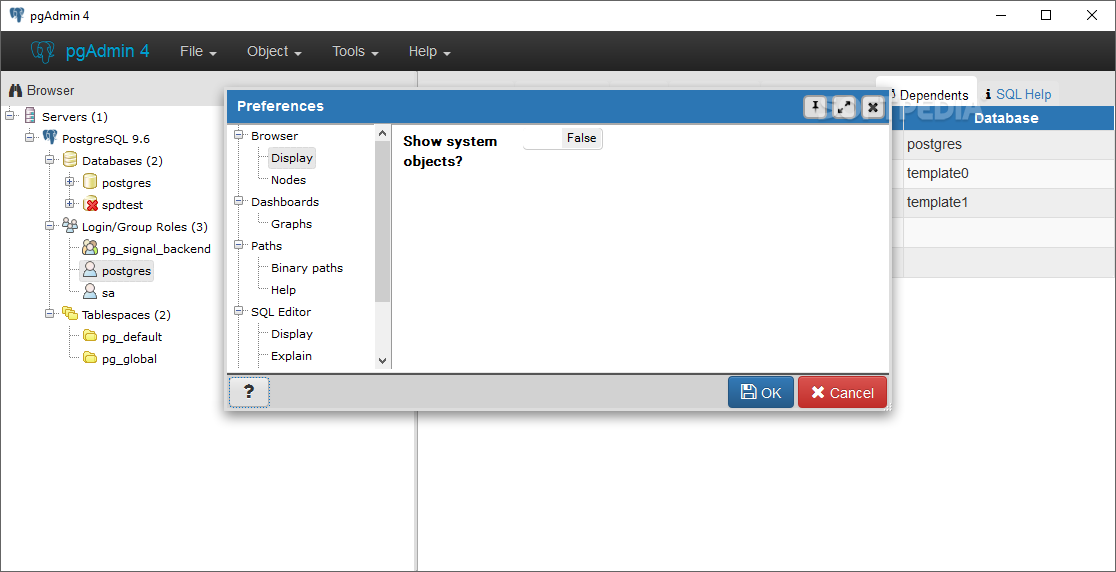
Step 1: Log in to the Server & Update the Server OS Packagesįirst, log in to your Debian 10 server via SSH as the root user: ssh -p Port_number


 0 kommentar(er)
0 kommentar(er)
